Laravel Cast 教程总结系列:精通 Sublime Text
1. 让你的 Sublime 变得更好看
1.1 安装 Package Control 以及主题
Package Control 是 Sublime 的包管理插件,可用来管理其他插件。安装地址。
安装完之后,调出命令面板 ( cmd/ctrl + shift + p ),输入 Package Control : Install Package,再搜索 Material Theme即可。该主题作者所推荐,详情请查看 主题链接
1.2 主题配置
安装主题之后,还需要对主题进行配置,Settings - User 里面保存了用户的自定义配置信息,将会覆盖默认的信息。所有的配置文件都以 json 的格式定义,我们按照主题作者的建议进行配置:
{
"ignored_packages":
[
"Vintage"
],
// 主题信息
"theme": "Material-Theme.sublime-theme",
"color_scheme": "Packages/Material Theme/schemes/Material-Theme.tmTheme",
"overlay_scroll_bars": "enabled", // 水平垂直滚动条
"line_padding_top": 3, // 每行顶部行间距:像素
"line_padding_bottom": 3, // 每行底部行间距:像素
"always_show_minimap_viewport": true, // 总是选择迷你预览
// Mac Retina 推荐配置
"bold_folder_labels": true, // 侧边栏文件夹名字加粗
"indent_guide_options": [ "draw_normal", "draw_active" ], // 制表位的对齐线高亮
"font_options": [ "gray_antialias" ],
}
1.3 快速切换配色风格
通过 Package Control 安装插件 Colorsublime,可用于快速切换主题的颜配色风格,使用教程。作者使用的主题为 Facebook,本人则更习惯用 Monokai。
1.4 去除行数显示
如果不喜欢显示行数,可以在用户配置中将 line_numbers 设置为 false,去掉行数的话,可以将外边距设置为 0,避免间距过大。
"line_numbers": false,
"margin":01.5 更改主题文件
对于不满足于主题配置的人来说,可以自定义修改主题的文件。首先,需要安装插件 PackageResourceViewer,参考教程。
使用:
- 在面板中输入
PackageResourceViewer: Extract Package; - 输入
Material Theme; Preferences→Brower Packages,就可以直接编辑主题文件;
1.6 更换字体
首先,需要先下载对应字体,比如作者使用的 Fira Code。下载完字体并安装之后,就可以在用户设置里面进行配置了,顺便定一下字体的大小:
// 字体与字号选择
"font_face": "Fira Code",
"font_size": 15字体的话,本人更喜欢用 Microsoft YaHei Mono。
1.7 更改全屏模式
进入全屏的快捷键为 ctrl + cmd + f,默认的全屏模式为 Lion 风格,如果想要修改成简单的全屏模式,可以进行配置:
"use_simple_full_screen": true,该设置需要重启 Sublime 软件后才能生效。
2. 文件查找
2.1 cmd + p 快速定位文件
如果要查找某个文件,可以在左侧的文件目录中一个个查找,不过这种方式效率极低。推荐使用 cmd + p 来快速搜索并定位到某个文件。
2.2 cmd + r 快速定位某个函数
如果要查找文件中的某个函数,或者列出函数列表,可以使用 cmd + r 来快速搜索并定位,而不是在文件中一个个查找。
2.3 快速定位某个文件的某个函数
文件的定位与某个函数的定位可以结合在一起使用,先使用 cmd + p 调出命令面板,然后输入 文件名(模糊匹配即可)@函数名 即可快速定位到某个文件的某个块。
2.4 不知道文件名的情况下定位某个函数
在不知道某个函数所属哪个文件时,可以直接使用 ↑ + cmd + r 在项目里面搜索并定位某个函数片段,显然,这种方式的查找效率会比较低。
3. 文件操作
3.1 创建新文件
首先需要安装插件 AdvancedNewFile。
先按 cmd + alt + n ,然后输入要创建的文件,比如 app/test.php,就可以在相应的目录下创建文件,而且目录可以用 tab键进行补齐,方便快捷。
3.2 在当前目录下创建新文件
上述创建文件的方式还是略麻烦,也可以创建于某个选中的文件的同目录文件。比如先左侧目录中的 test.php 文件,按 cmd + alt + n,然后输入冒号加要创建的文件名,比如 :a.html,这样就可以在 test.php 所在目录下创建 a.html 文件了。
3.3 删除或重命名文件
- 先用
cmd+shift+p调出面板; - 输入
ANF, 就可以看到相应的文件操作选项
- 在重命名文件时,在新的文件名前面加符号
:; - 在
AdvancedNewFile的自定义设置里面添加"rename_default": ",这样重命名时,就会显示该文件的完整路径。"
4. 快速分屏.md
最简单的分屏是使用 Sublime 自带的分屏,快捷键为 cmd + option + 数字,不过这里推荐一款更为方便的插件 Origami,安装完之后,只需要在 Origami 的用户快捷键绑定中输入:
[
{ "keys": [":","v","s","p"], "command": "create_pane", "args": {"direction": "right","give_focus":true} },
{ "keys": [":","s","p"], "command": "create_pane", "args": {"direction": "down","give_focus":true} },
{ "keys": [":","b","d"], "command": "destroy_pane", "args": {"direction": "self"} },
]
第一条代表在右边新建一个屏幕,第二条代表在下方新建一个屏幕,第三条代表删除当前屏幕。也就是说,只要在编辑器中输入 :vsp 就可以自动在右边新建一个屏幕,其他操作类似,都是通过输入来完成。
5. Vim 模式
Vim 模式的开启很简单,只需要改这个地方
"ignored_packages": ["Vintage"]
改为
"ignored_packages": [""] 要进入 Vim 模式,只需要按 esc 键即可,Vim 的教程,可以参考其他地方,这里列出 Vim 入门教程的介绍:
第一讲
- 光标的基本移动:hjkl
- 退出
- 不保存退出 :q!
- 保存并退出 :wq
- 回到教程 vimtutor
第二讲
- 删除 x
- 插入 i
- 删除一整个单词 dw
- 删除一整行 d¥
- 删除一整个单词,不包括空格 de
- 删除一整行 dd
- 撤销 u
- 撤销一整行的改动 U
- 撤销以前的命令 ctrl +R
第三讲
- dd +p
- 单个字的替换 r
- 替换整个词并进入插入状态cw
- 替换一整行并进入插入状态c¥
第四讲
- ctrl+g显示行号
- shift +g 跳到某一行
- 查找:/查找内容
- 同向查找 n
- 反向查找 shift +n
- 查找配对的括号:%
- 替换一个单词 :s/old/new
- 替换一整行 :s/old/new/g
- 替换某两行之间 :#,#s/old/new
- 替换全部:%s/old/new/g
- 替换全部并需要确认 :%s/old/new/new/g
第五讲
- 输入外部命令 :!外部命令 (dir,rm)
- 保存 :w 文件名
- 选择性保存 :#,#w 文件名
- 提取文件并插入 :r 文件名
第六讲
- 下行插入 o
- 上行插入 O 或者 shift +o
- 字符后插入 a
- 行末插入 A
- 逐一替换 R
- 忽略大小写 :set ic
第七讲:帮助
- 按下F1或者输入:help
- :q关闭帮助界面
- 查找主题 :help 命令
第八讲:创建启动脚本
- 开始编辑vimrc文件,这取决于您所使用的操作系统∶:edit ~/.vimrc 这是Unix系统所使用的命令 :edit $VIM/_vimrc 这是Windows系统所使用的命令
- 接着导入vimrc范例文件∶:read $VIMRUNTIME/vimrc_example.vim
- 保存文件,命令为∶:write
6. 多光标操作
多光标操作的意味着你可以同时编辑多个单词。比如一个文件中,有一个多次出现的变量 $personName,如果要将其改为 $name,一种方法是使用查找/替换操作。也可以使用快捷键来完成操作:
cmd+d选中该单词,然后可以进行编辑cmd+d持续按 d 键,可以同时选择多个同名单词ctrl+cmd+g同时选择该页的所有同名单词
7. 优化 PHP 工作流
7.1 使用 snippet
优化 PHP 工作流的第一种方法是自己创建 snippet,通过 snippet,将实现以下几个功能:
met+tab: 生成一个 PHP 函数class+tab: 生成一个 PHP 类_c+tab: 生成一个 PHP 构造函数
首先,选择 Tools -> Developer -> New Snippet,创建第一个条 snippet,保存为 PHP Methods.sublime-snippet
<snippet>
<content><![CDATA[
${1:public} function ${2}()
{
${3}
}
]]></content>
<tabTrigger>met</tabTrigger>
<scope>source.php</scope>
</snippet>
该 snippet 对应以下模板,$ 键为编辑的占位符,按 tab 可以进一步切换:
public function ()
{
}为了方便使用,可以用 met 来代表 public 方法,用 pmet 来代表 protected 方法:
PHP Methods.sublime-snippet:
<snippet>
<content><![CDATA[
public function ${1}()
{
${2}
}
]]></content>
<!-- Optional: Set a tabTrigger to define how to trigger the snippet -->
<tabTrigger>met</tabTrigger>
<!-- Optional: Set a scope to limit where the snippet will trigger -->
<scope>source.php</scope>
</snippet>
PHP Protected Methods.sublime-snippet:
<snippet>
<content><![CDATA[
protected function ${1}()
{
${2}
}
]]></content>
<!-- Optional: Set a tabTrigger to define how to trigger the snippet -->
<tabTrigger>pmet</tabTrigger>
<!-- Optional: Set a scope to limit where the snippet will trigger -->
<scope>source.php</scope>
</snippet>
最后在创建类和构造函数对应的 snippet:
New Class.sublime-snippet:
<snippet>
<content><![CDATA[
class ${1:Person}
{
${2}
}
]]></content>
<tabTrigger>class</tabTrigger>
<scope>source.php</scope>
</snippet>
Constructor.sublime-snippet:
<snippet>
<content><![CDATA[
public function __construct(${1})
{
${2}
}
]]></content>
<tabTrigger>_c</tabTrigger>
<scope>source.php</scope>
</snippet>
7.2 使用插件
另一种方式就是直接安装插件,推荐两款:
- PHP Getters and Setters
- PHP Companion
PHP Getters and Setters 的使用较为简单,安装完之后,重启。然后调出面板输入 get 或 set 关键字就可以针对不同变量生成函数了。
另外一个插件为 PHP Companion,默认不提供任何快捷键,需要自己设置。默认设置可以参考:
[
{ "keys": ["f6"], "command": "expand_fqcn" },
{ "keys": ["shift+f6"], "command": "expand_fqcn", "args": {"leading_separator": true} },
{ "keys": ["f5"], "command": "find_use" },
{ "keys": ["f4"], "command": "import_namespace" },
{ "keys": ["f3"], "command": "implement" },
{ "keys": ["shift+f12"], "command": "goto_definition_scope" },
{ "keys": ["f7"], "command": "insert_php_constructor_property" }
]
例如,开头要输入 use Symfony\Component\Finder\Finder,现在只需要输入 use Finder,然后按 f6,会自动补全。而如果是在类中使用了某个类,要在开头直接添加一行 use Symfony\Component\Finder\Finder 的话,只需要在输入 Finder 的时候直接按 f5 即可,开头会自动添加完整的引用。按 f7 会自动插入构造函数,而且可以连续按多次,对应插入多个属性:
private $PROPERTY;
public function __construct($PROPERTY)
{
$this->PROPERTY = $PROPERTY;
}
8. 代码检查、规范化
8.1 从 Sublime 启动 Laravel Artisan
操作比较简单,只需要安装插件 Laravel 5 Artisan ,然后调出面板就可以搜索各种操作。
8.2 自动格式化代码
第一步,安装 PHP CS Fixer,该工具可以再命令行模式下对所选择的代码进行修复以满足规范,简单流程:
- 安装
composer global require fabpot/php-cs-fixer - 指定修复文件
php-cs-fixer fix test.php --level=psr2
接下来要将第二步的功能放在 sublime 里面:
- 选择
Tools->Build System->New Build System; - 编辑文件,并保存为
PSR-2.sublime-build;
{
"shell_cmd": "php-cs-fixer fix $file --level=psr2"
}Tools->Build System,选择 PSR-2;
4. 要进行格式化的文件,只需要选择 Tools-> Build,或者使用 cmd+b 即可。
5. 默认会出现控制台用来显示格式化的基本信息,如果要设置成不显示的话,只需要在用户设置里面添加 "show_panel_on_build": false 即可。
8.3 代码检查工具
最后,推荐 Sublime 的代码检查工具 SublimeLinter,装完之后还需要安装对应的语言插件,比如 SublimeLinter-php。
声明:本文转载自Laravel学堂:http://forum.laravelacademy.org/d/153-laravel-cast-sublime,作者ihuangmx。

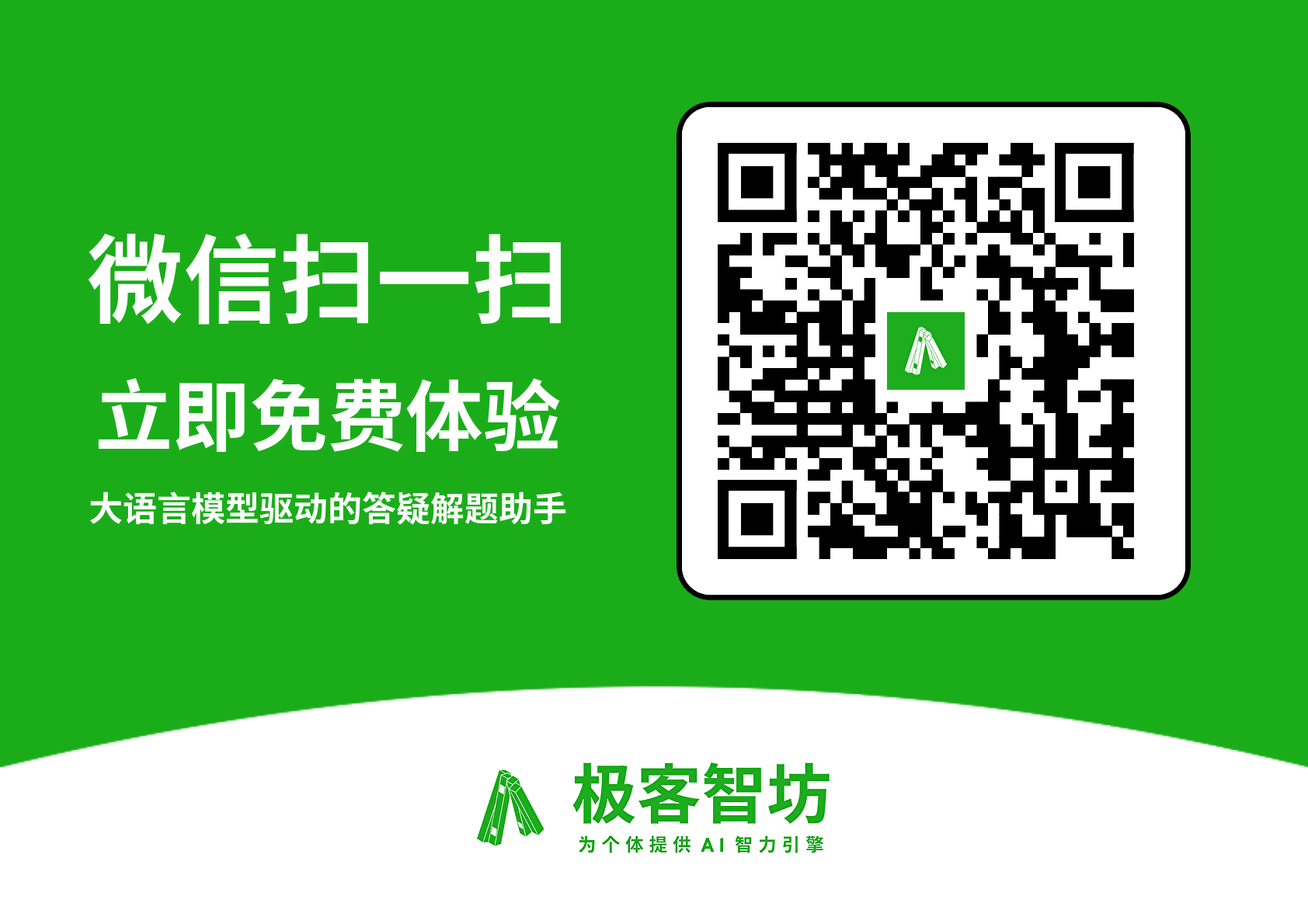
2 Comments